

1- IPTV Smarters Pro uygulamasını APP mağazasından indirin, APP mağaza aramasına IPTV Smarters yazın, görünecektir.

2- Tüm m3u dosyalarına girmemek için XTREAM kodları API’si ile bağlanmayı seçin.
3- E-postayla gönderilen giriş bilgilerinizi girin ve bağlanmak için KULLANICI EKLE’ye basın.
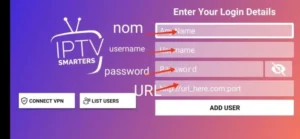
1. Cihazınızda App Store’u açın ve IBO Player’ı arayın.

2. Şimdi uygulamayı açın ve uygulamada sağlanan web sitesindeki cihaz kimliğini ve cihaz anahtarını kullanarak etkinleştirin.

3. Şimdi web sitesine gidin ve Mac adresini (Cihaz Kimliği) ve cihaz anahtarını (Cihaz Anahtarı) girin.
4. Verilerinizi yüklemek için M3u bağlantısını veya Xtream kodunu seçin. Veriler e-posta adresinize gönderilecektir.

5. Uygulamanızı yeniden başlatın ve keyfini çıkarın!
1. App Store’dan Set TV’yi Smart TV’nize yükleyin.

2. IPTV Player uygulamasını açın ve ekranda görüntülenen MAC adresinin altına bir onay işareti koyun.
3. SetIPTV aktivasyon sayfasına gidin ve MAC adresinizi girin..
4. MAC adresini girin ve onaylamak için pound simgesine tıklayın.

5. Doğrulamanın ardından IPTV sağlayıcınızla ilişkili M3U URL’sini girin.6. Daha sonra M3U URL’sini cihazınıza indirmek için Gönder’e tıklayın.
7. Uygulamayı yeniden başlatın ve IPTV sağlayıcınızdan video akışı yapın.
1- Akıllı TV’nizde akıllı iptv uygulamasını açın ve akıllı iptv web sitesinde etkinleştirmeniz gereken TV’nizin Mac adresi görünecektir.

2- Aboneliğinizi aktif hale getirmek için akıllı iptv web sitesine gidin. İşte bağlantı: http://siptv.eu/mylist3- Capatcha’yı kontrol edin, Mac adresinizi ve e-postayla gelen m3u bağlantısını girin ve “Gönder”e basın. Daha sonra Smart IPTV uygulamasına aboneliğiniz aktif hale gelecektir.

5- Akıllı iptv uygulamasını yeniden başlatın ve kanal listesinin indirilmesini bekleyin.
1. Play Store’unuzu açın ve XCIPTV Oynatıcıyı arayın.

2. Uygulamayı açın ve bu ekrana gidin.

3. Şimdi bizden e-postayla aldığınız URL’yi, kullanıcı adını ve şifreyi girmeniz yeterli.
1. Play Store’unuzu açın ve TiviMate IPTV Oynatıcıyı arayın.

2. Uygulamayı açın, bu ekrana gidin ve “Xtream Codes”u seçin.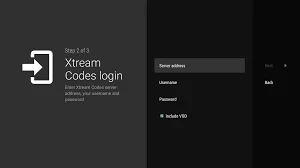
3. Şimdi bizden e-posta yoluyla aldığınız sunucu URL’sini, kullanıcı adını ve şifreyi girmeniz yeterlidir.
1- APP Store’dan iptv smarters pro uygulamasını indirin, APP Store arama kısmına iptv smarters yazın, karşınıza çıkacaktır.

2- Tüm m3u dosyalarına girmemek için XTREAM kodları API’si ile bağlanmayı seçin.
3- Oturum açma bilgilerinizi girin ve bağlanmak için KULLANICI EKLE tuşuna basın.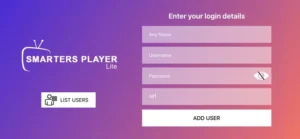
1- Chrome, Firefox veya Apple Safari tarayıcınızı açın ve şu bağlantıya gidin: https://www.iptvsmarters.com/#downloads
2- Bilgisayarınıza bağlı olarak (Mac, Windows vb.) “İndir” seçeneğine tıklayın ve indirme işleminin tamamlanmasını bekleyin. Daha sonra uygulamayı yükleyin.

3- E-postayla gönderilen giriş bilgilerinizi girin ve bağlanmak için KULLANICI EKLE’ye basın.
1- Chrome, Firefox veya Apple Safari tarayıcınızı açın ve şu bağlantıya gidin: https://iptvstreamplayer.com/
2- Bilgisayarınıza bağlı olarak (Mac, Windows vb.) “İndir” seçeneğine tıklayın ve indirme işleminin tamamlanmasını bekleyin. Daha sonra uygulamayı yükleyin.
3- Şimdi uygulamayı açın ve “Yeni kullanıcı hesabıyla giriş yapın” seçeneğine tıklayın.
4- Oturum açma bilgilerinizi girin ve bağlanmak için Oturum Aç’a basın.

FireStick’e sideload yapacağımız için öncelikle FireStick ayarlarında “Bilinmeyen Kaynaklardan Gelen Uygulamalar” güvenlik seçeneğini etkinleştirmeliyiz.
1. FireStick’in ana ekranında olmanız gerekir. BUL’u seçin.
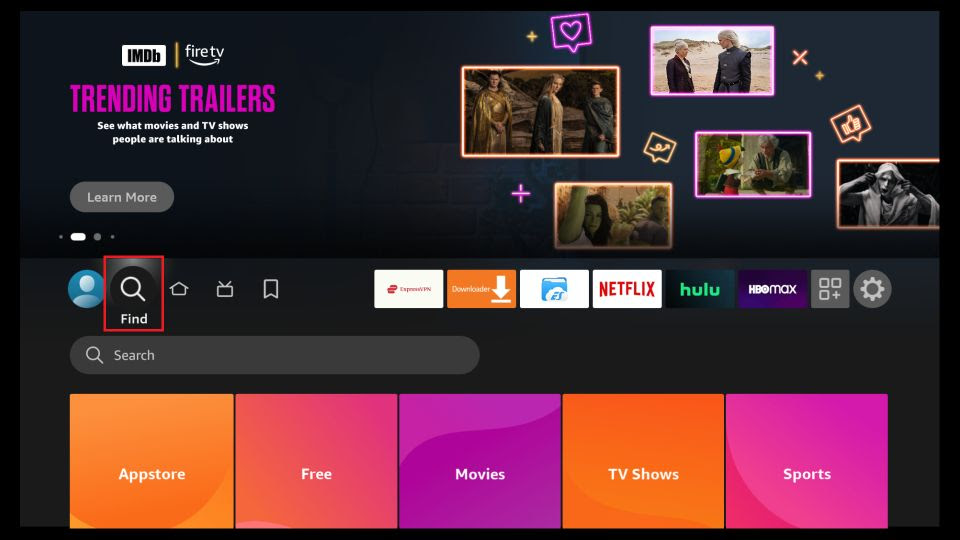
2. Şimdi Ara’ya tıklayın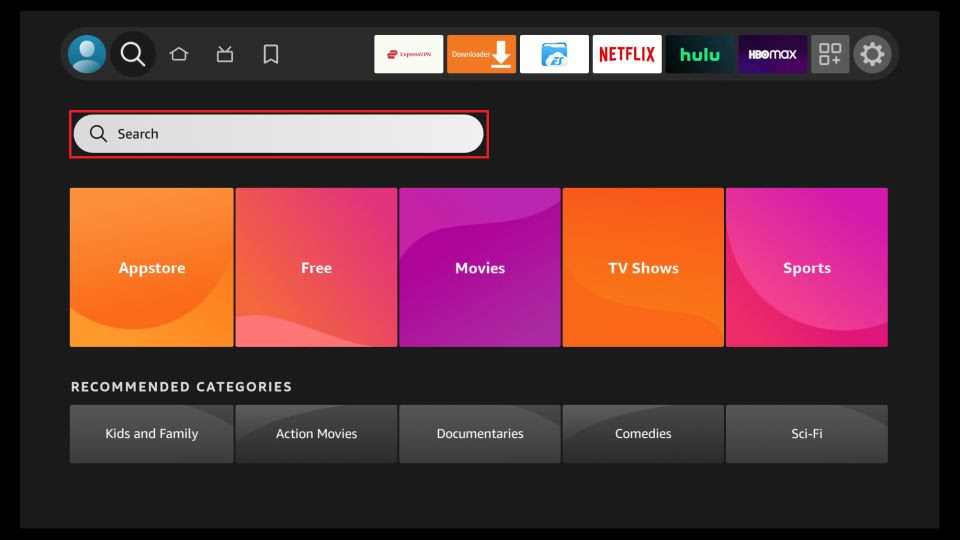
3. Arama penceresinde Downloader adlı uygulamayı arayın. Bu, IBO PLAYER’ı FireStick’e yandan yükleyeceğimiz uygulamadır.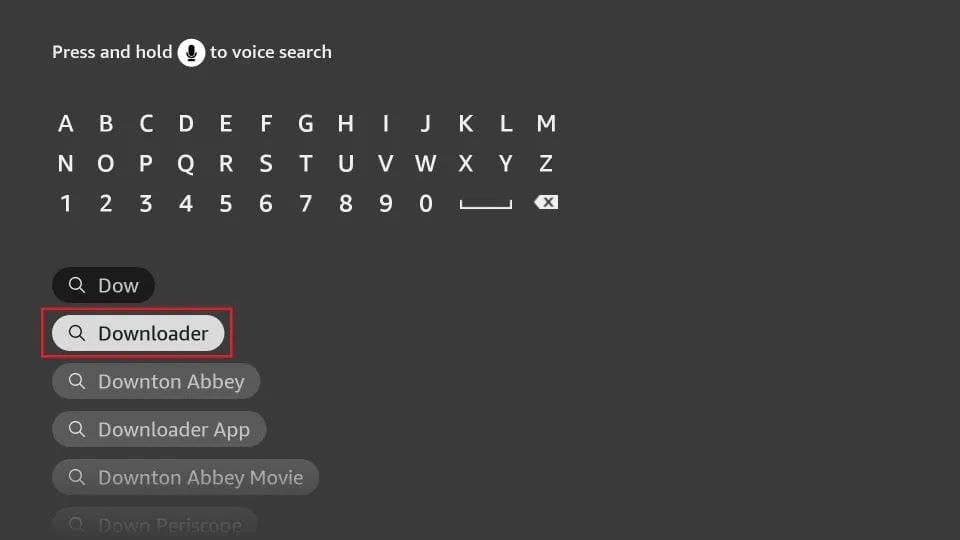
4. Downloader uygulamasını yükledikten sonra ana ekrana dönün ve Ayarlar’ı seçin.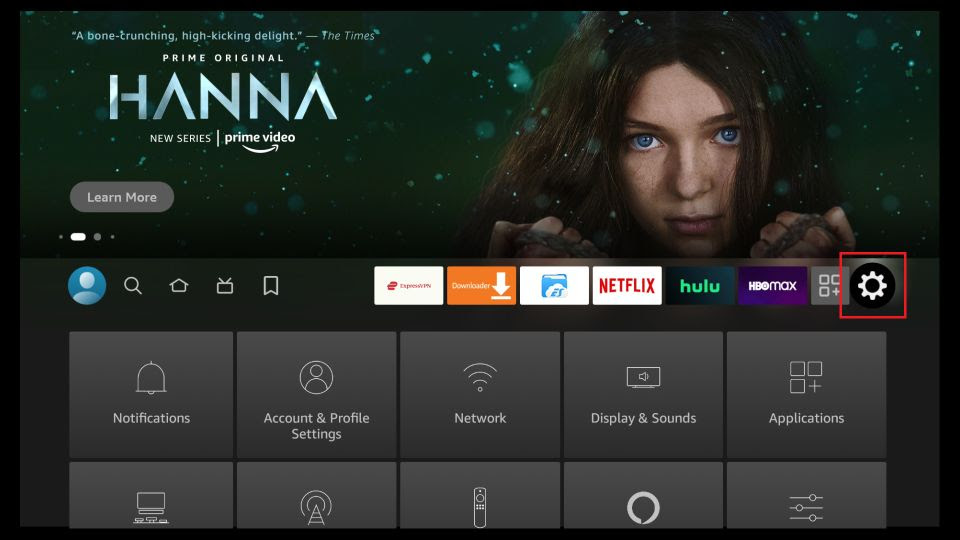
5. Ayarlar’da My Fire TV seçeneğine gidin ve açın.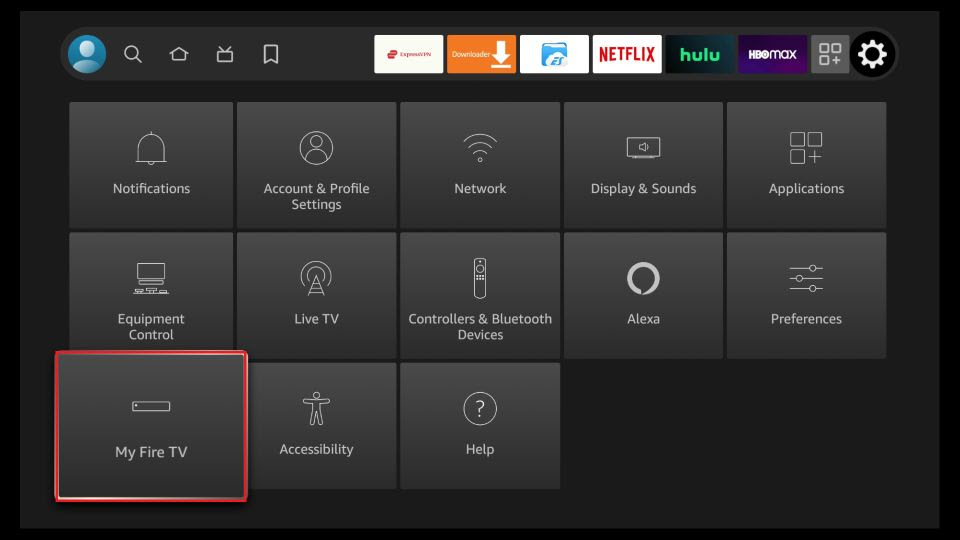
6. Şimdi erişeceğiniz bir sonraki seçenek Geliştirici Seçenekleri’dir.Not: Geliştirici Seçenekleri’ni görmüyorsanız Ayarlar > My Fire TV > Hakkında’ya gidin.
Şimdi Fire TV Stick’i seçin ve Geliştirici Seçeneklerini etkinleştirmek için 7 kez tıklayın.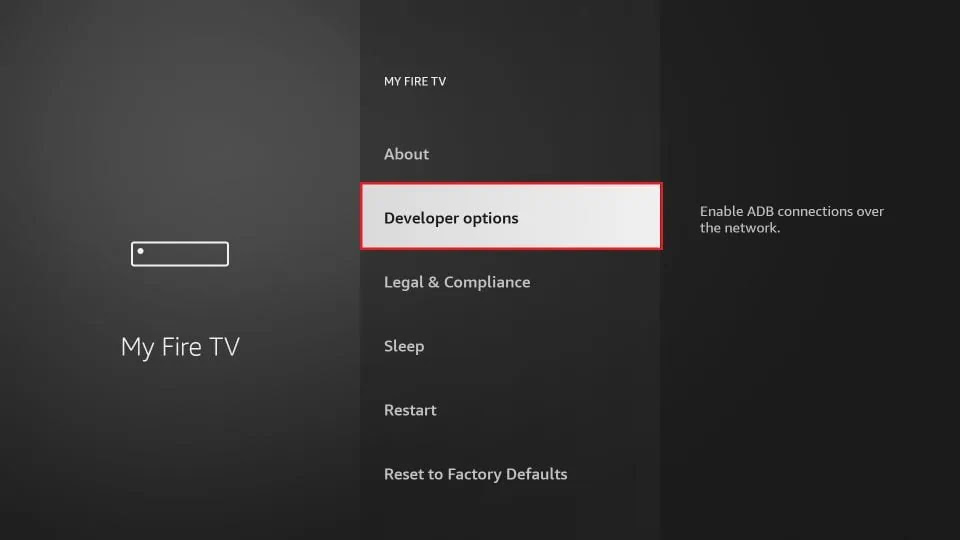
7. Bir sonraki açılan pencerede devam edin ve Bilinmeyen Uygulamaları Yükle’ye tıklayın.Not: FireStick arayüzünün eski sürümüne hâlâ sahipseniz Bilinmeyen Kaynaklardan Uygulamalar’a tıklayın.
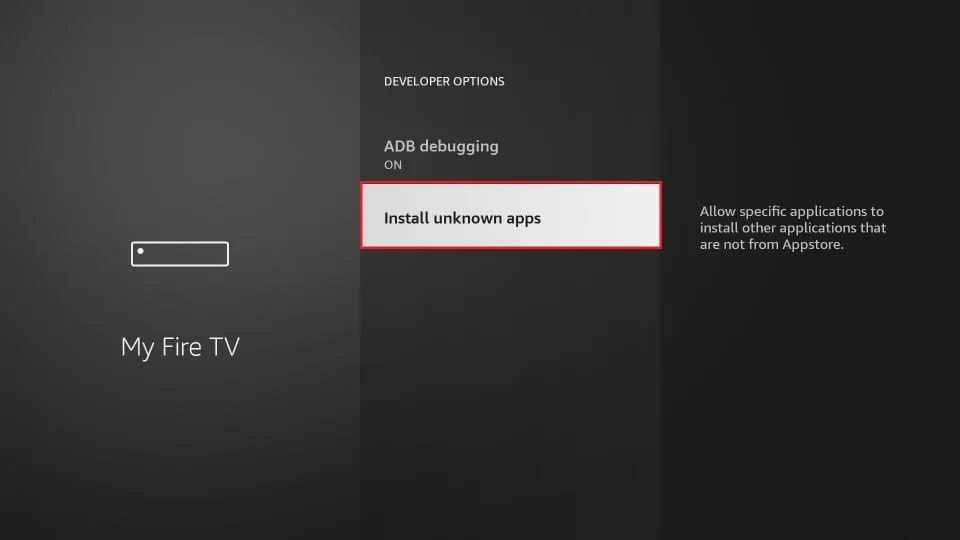
8. Downloader uygulaması için seçeneği AÇIK konumuna getirin.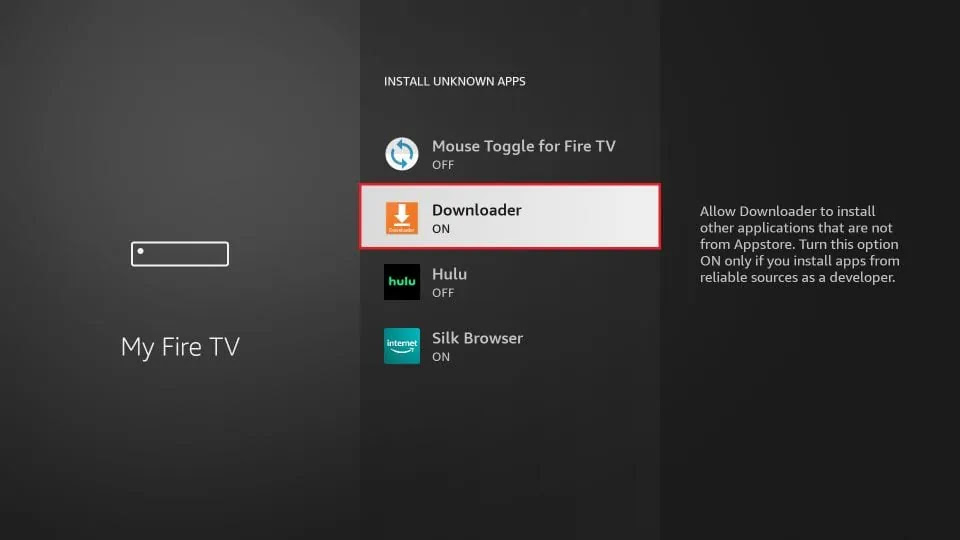
Bilinmeyen Kaynaklardan Gelen Uygulamaları etkinleştirdikten sonra FireStick’e IBO Player uygulamasını yüklemeye başlayabilirsiniz. İşte adımlar:9. Artık Downloader uygulamasını açabilirsiniz. İlk kez çalıştırdığınızda bazı istemler görüntülenecektir. Uygun seçenekleri seçerek bunları reddedin. Uygulamanın aşağıdaki ekranı göründüğünde, aşağıdaki resimde vurgulanan metin kutusuna tıklayın.
10. Şimdi, ekran klavyesini kullanarak bu açılır pencereye aşağıdaki yolu/URL’yi yazmanız yeterlidir:
https://shorturl.at/hsMW1 (indirici kodu 834339)
Tamam’ı tıklayın
11. IBO Player APK’sı FireStick cihazınıza indirilene kadar bekleyin.
Downloader uygulaması sizin için IBO Player APK’sını otomatik olarak çalıştıracaktır. Devam edin ve Yükle’ye tıklayın
IBO Pro oynatıcı uygulaması nasıl kullanılır?
1- Mac Adresi ve cihaz anahtarının bulunduğu Görüntüyü Açar. Devam’ı tıklayın: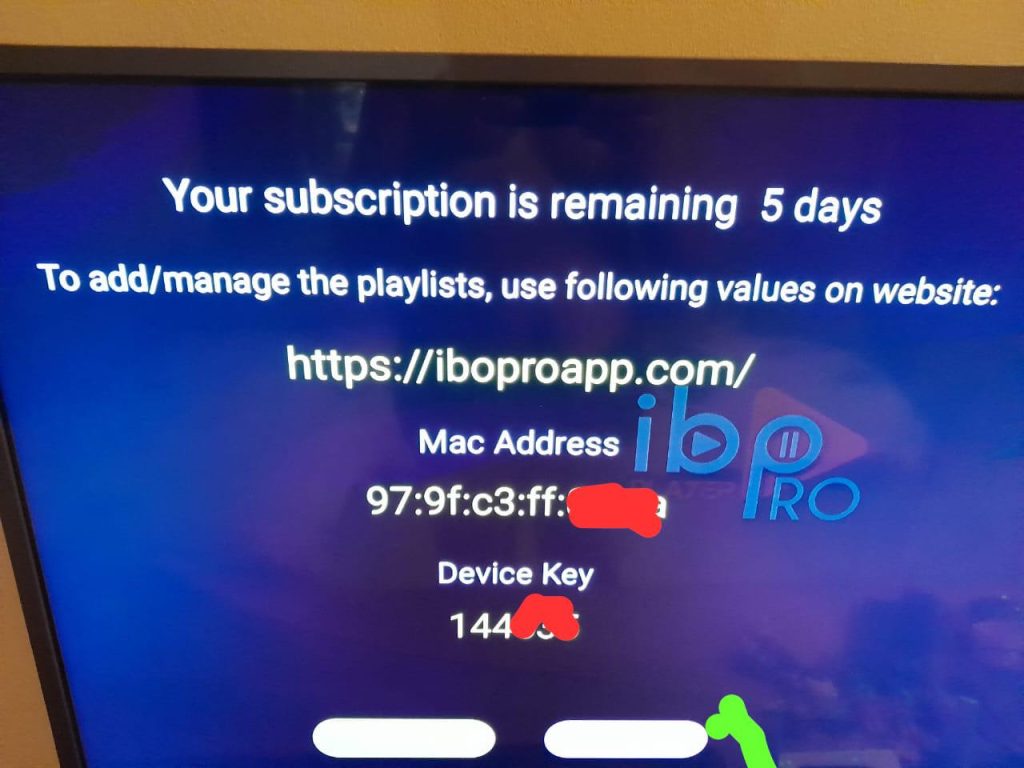
2- Uygulama Ana sayfası görünecektir. Çalma Listesini Değiştir’e tıklayın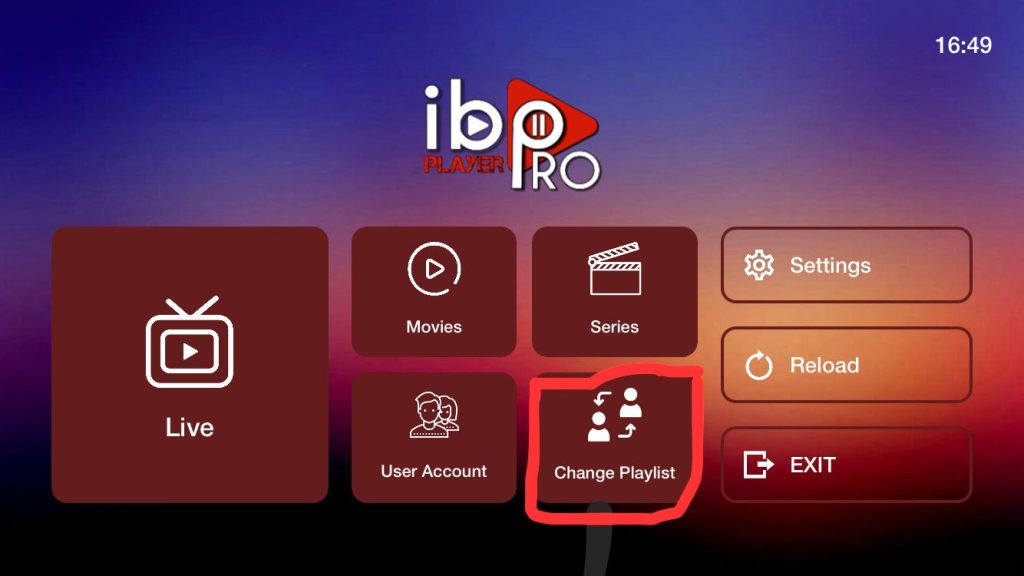
3- Çalma Listesi Ekle’ye tıklayın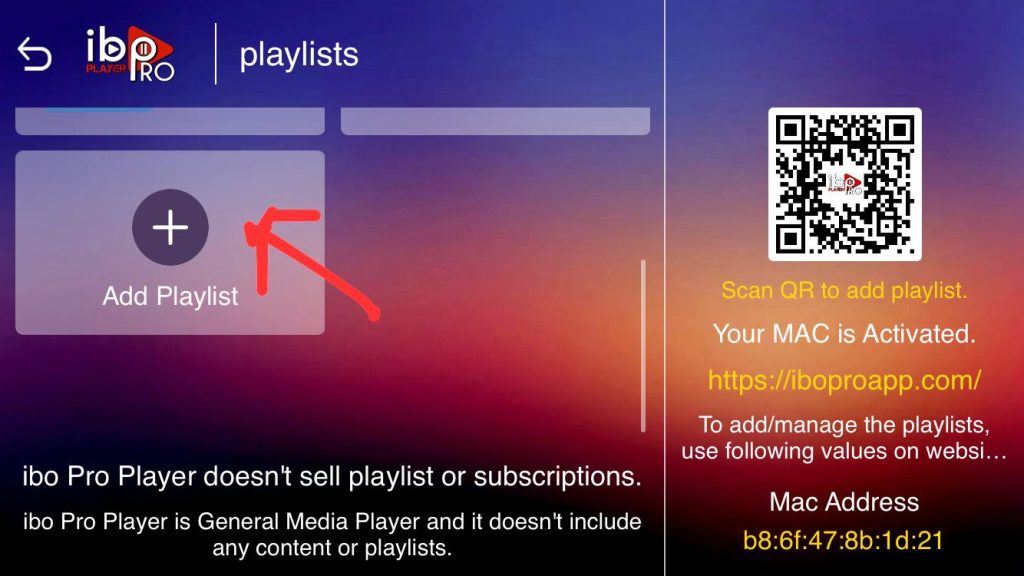
Not: Aşağıda açıklanan iki yöntemden birini kullanarak oynatma listenizi ekleyebilirsiniz.İlk olarak: m3u Bağlantınızı ekleyin, Abonelik Hesabı Giriş Ayrıntıları için e-posta gelen kutunuz/spam’inizdeki bilgileri kontrol edin
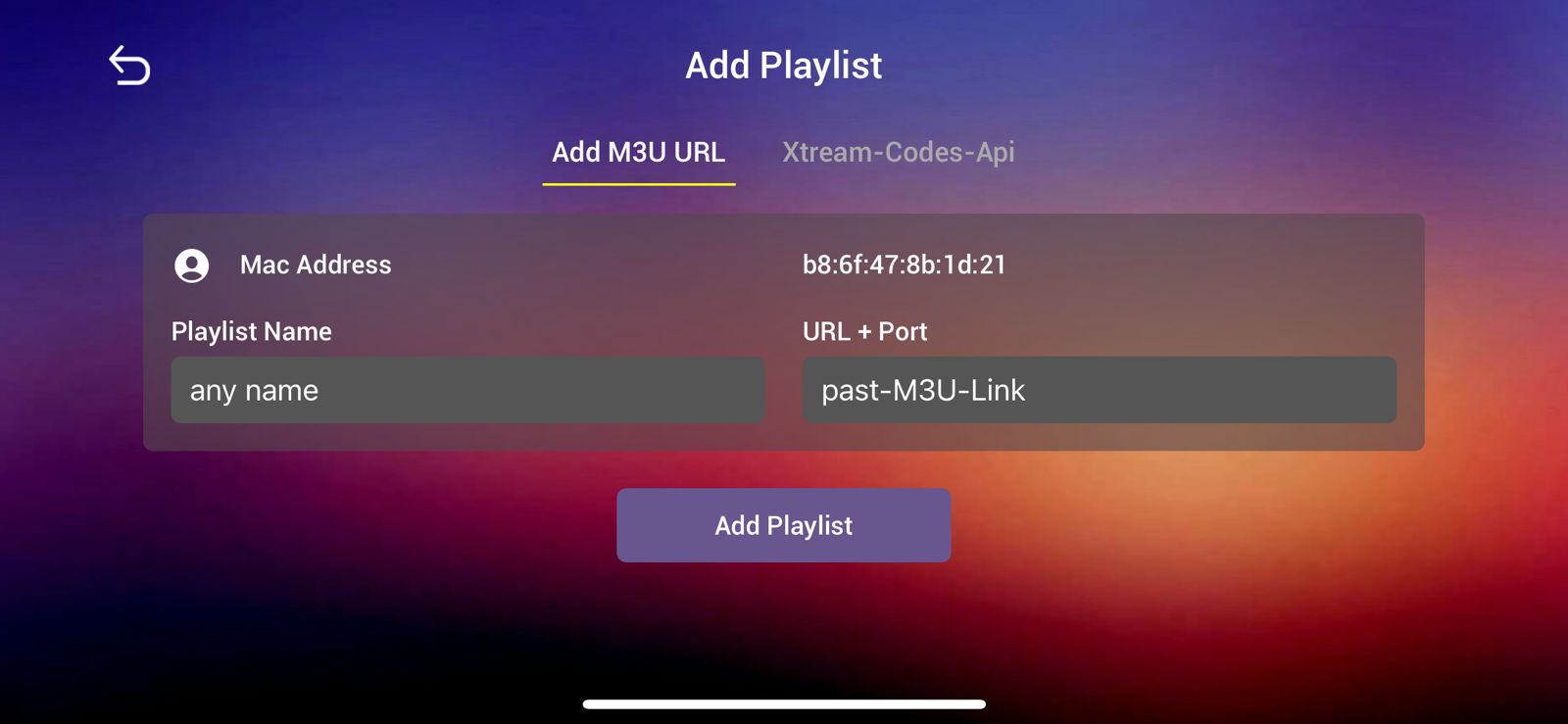
İkincisi: Xtream-Codes-API sekmesini seçin ve Abonelik Hesabı Giriş Ayrıntıları için e-posta gelen kutunuz/spam’inizdeki bilgileri kontrol edin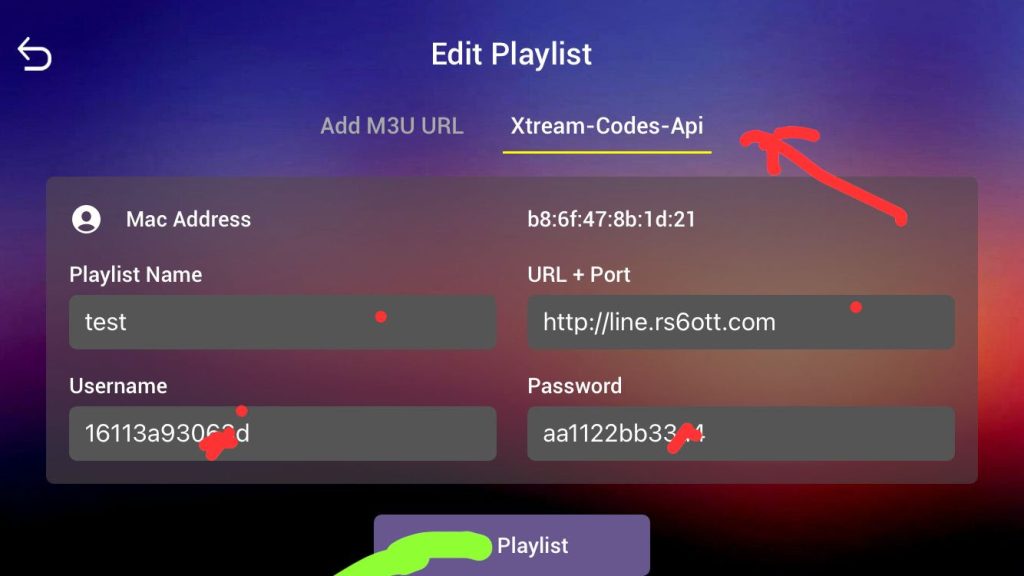
4- Çalma Listesi Ekle’yi seçin. Çalma listesinin Ana Sayfaya tekrar bağlandığından emin olun ve Yeniden Yükle’yi tıklayın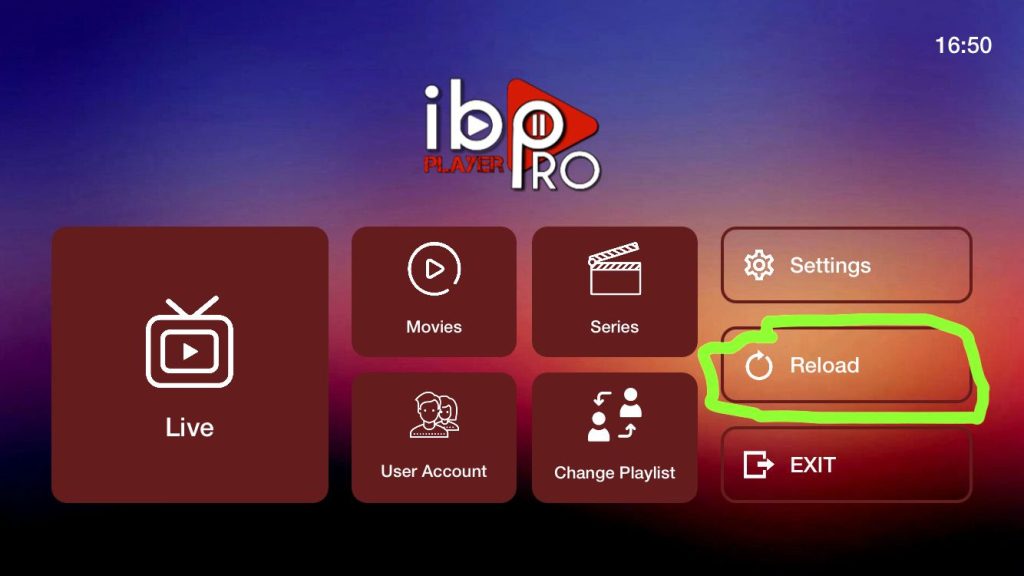
Canlı Film Dizinizin keyfini çıkarın
. Mac ID’nin belirtildiği Formuler Z’nizin arkasına gidin.

2. Paketinizi sipariş ederken bize Mac ID’nizi verdiğinizden emin olun. Mac ID genellikle 00:1A ile başlar… Ayrıca MyTvOnline uygulamasında da bulabilirsiniz.
Ayrıca MyTvOnline uygulamasında da bulabilirsiniz.
3. Mac ID’nizi içeren siparişinizi aldıktan sonra size portal URL’sini göndereceğiz. MyTvOnline uygulamasına portal URL’sini girdiğinizden emin olun (kullanıcı adı veya şifre gerekmez).
1. Bu talimat Enigma 2/Linux kurulumunda, onu kullanabilmek için macun yüklemeniz gerekir.
Ayarlar > Kurulum > Sistem Ağ Cihazı > Adaptör Kurulumu > Ayarlar
Ve 192.168… ile başlayan IP adresinizi alın.
2. Windows PC’nize gidin ve Putty Yazılımını İndirin.
3. Macunu açın
4. Cihazınızın IP adresini ekleyin.
5. Bağlantı Noktası 23’ü ekleyin
6. Aç’a tıklayın
7. Varsayılan kullanıcı adınız ve şifreniz root’tur
8. Hattınızı kopyalayın (aboneliğinizi sipariş ettikten sonra alacaksınız)
wget -O /etc/enigma2/iptv.sh “m3u bağlantınız” && chmod 777 /etc/enigma2/iptv.sh && /etc/enigma2/iptv.sh
9. FARE BUTONUNA SAĞ TIKLAYIN, satırınıza girdikten sonra ENTER tuşuna basın
10. Yeniden başlat yazın, cihazınız yeniden başlatılacaktır.
1. Mag’inizin Mac Kimliğinin (veya Mac Adresinin) belirtildiği arkasına gidin.

2. Paketinizi sipariş ederken bize Mac ID’nizi verdiğinizden emin olun. Mac Kimliği genellikle 00:1A… ile başlar.3. Ayarlar’a, ardından Sistem Ayarları’na, ardından Sunucular’a ve ardından Portal’a gidin.

4. Size e-postayla gönderdiğimiz portal URL’sini girin.Yukarıdaki tüm adımları tamamladıktan sonra, kapıyı yeniden başlatmak için uzaktan kumandadaki “EXIT” tuşuna iki kez basın. Artık canlı TV izlemek için her şey hazır…
Play Store’u kullanarak Sony Smart TV’ye IPTV yükleyin
Başlangıçta Sony Smart TV, Android TV işletim sistemine sahipti ve yakın zamanda Google TV işletim sistemine geçtiler. Her iki TV işletim sistemi de akış uygulamalarını yüklemek için Google Play Store’a sahiptir ve bu nedenle kurulum prosedürü de aynıdır.
1. Sony Smart TV’nizi açın ve Uygulamalar bölümüne gidin.2. Play Store’u seçin ve arama çubuğuna IPTV’nin adını girin.
3. Arama sonuçlarından uygulamayı seçin ve Yükle’yi seçin.
4. Kurulumun tamamlanmasını bekleyin ve IPTV uygulamasını açın.5. İçeriği Smart TV’nizde yayınlamaya başlayın.
Downloader ile Sony Smart TV’ye IPTV yükleyin
IPTV uygulamalarının çoğu Google Play Store’da mevcut değildir, bu nedenle uygulamayı indirici uygulamasını kullanarak yükleyebilirsiniz.
1. Smart TV’nizi başlatın ve Uygulamalar’ı seçin.
2. Play Store’u açın ve arama çubuğuna tıklayın.
3. İndiriciyi arayın ve öneri listesinden uygulamayı seçin.
4. İndirici uygulamasını TV’nize yüklemek için Yükle’ye tıklayın.
5. Ana ekrana dönün ve Ayarlar’ı seçin.
6. Cihaz Ayarları > Güvenlik ve Kısıtlamalar > Bilinmeyen Kaynaklar’ı seçin.
7. “İndirici” uygulamasını seçin ve bilinmeyen kaynaklardan uygulama yüklemenize izin vermek için kutuyu işaretleyin.
8. İndirici uygulamasını başlatın ve URL alanına IPTV apk’nin URL’sini girin.
9. Git’e tıkladığınızda IPTV, Akıllı TV’nize indirilecektir. Yükle’yi seçin.
10. Kurulum tamamlandıktan sonra IPTV uygulamasını açın ve içeriğin Smart TV’nizde akışının keyfini çıkarın.
IPTV’yi USB sürücüsüyle Sony Smart TV’ye yükleyin
Ayrıca Apk dosyasını PC’nize indirebilir ve kurulum için dosyayı USB bellek aracılığıyla Smart TV’ye aktarabilirsiniz.
1. Bilgisayarınızı açın ve tarayıcıyı seçin.
2. Arama çubuğuna IPTV programının adını ve son olarak bir apk girin. Örneğin: Akıllı IPTV apk’si
3. IPTV apk dosyasını güvenilir bir web sitesinden indirin.
4. PC’nize bir USB sürücüsü bağlayın ve IPTV apk dosyasını sürücüye taşıyın.
5. USB sürücüyü bilgisayardan çıkarın ve Smart TV’deki USB bağlantı noktasına bağlayın.
6. Akıllı TV’nizde Ayarlar’a gidin ve Cihaz Tercihleri’ni seçin.
7. Güvenlik ve Kısıtlamalar’ı seçin. Bilinmeyen Kaynaklar’a tıklayın ve etkinleştirin.
8. Şimdi IPTV apk dosyasını Smart TV’nize taşıyın ve dosyayı açın.
9. Yükle’ye tıkladığınızda IPTV uygulaması Smart TV’nize yüklenecektir.
10. IPTV uygulamasını açın ve içerik akışını başlatın.
